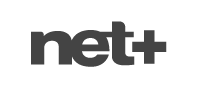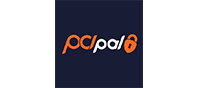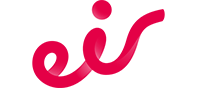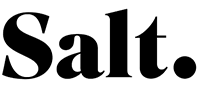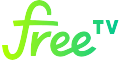We created BillRun Billing Discount Engine to provide an easy to use and flexible tool for discounts.
It helps billing admins to deliver the necessary promotions and discounts promptly and handle complex scenarios in structured manner.
Ready to use BillRun’s discounts feature? The discount feature is helpful when you want to offer discounts, from simple to complex, from dependent on the product used, the customer profile, the subscriber attributes, time and date (e.g. Xmas discount) or combining them all.
In this blog post, we’ll show you how to make the most of our discounts option. To get started, navigate to the discounts section. It’s located under the Postpaid tab.
In the discounts table, there are three pieces of information about the discount:
- Title - Create the name of the discount as it will appear on the bill.
- Key - Our system will choose a unique ID for this discount, it’s not editable.
- Type - Choose from monetary or percentage discount.
- Monetary - A fixed number discount, such as $20
- Percentage - A discount based on the purchase price, such as 20% off
Select from a plan discount or a service discount.
Now it’s time to enter more details about your discount. Click on the pencil in the far-right column of the row where your discount is displayed to edit. Once in edit mode, you have a variety of options to define your discount.
- Cycles - Enter the number of billing cycles the discount will be active
- Prorated - Select this if you want to offer a prorated discount. By default the discount will not be calculated based on the number of active days.
- Priority - Assign a priority to offer certain discounts first, second, etc.
- Discount Overall Limit - Choose a monetary limit to the discount
- Subscribers Discount Limit - Create a limit to the number of subscribers to whom the discount can be applied. For example when a discount is limited to the first 100 subscribers, any additional subscriber added will lead to the cancellation of the discount for the entire subscriber base. This can be avoided by defining another discount for any subscriber beyond the 100 limit.
- Minimum Subscribers - Establish a minimum number of subscribers in order to make the discount active, for example, a discount that will only be valid if there are 200 subscribers.
- Excludes - Indicate which discounts (if any) can be used together. Discounts can only exclude another discount if it has a higher priority.
- Conditions - Select the conditions needed for the discount to be valid
Using conditions to activate discounts is a flexible, customizable solution that gives you even more control over how you apply discounts. To add a condition, select “Add conditions group,” which is right-aligned with the headline “Conditions.” If you’d like to make the discount available to multiple groups, simply add multiple condition groups. The discount will activate to customers in any of the condition groups you create, operating with the condition “or.”
Once you add a condition, add a condition group, and then you can select from three different conditions - customer, subscriber, or service. When you add a customer, subscriber, or service for a discount, all conditions must apply to activate the condition.
Each condition has three sections:
- Customer - Choose from a drop-down menu that will be automatically populated with the fields you use.
- Subscriber condition - Select from a drop-down menu of all available subscriber conditions in your billing system.
- Service condition - Pick the service condition needed to activate the discount. When you select additional service conditions, the discount will be activated for subscribers meeting all conditions. To select subscribers that belong in one or the other group (not both) add additional service group.
There is another way to add discounts for your convenience - through the subscriber screen. This is a discount applied to a single subscriber and is a quick and easy way to create a custom offer on the fly on the subscriber level. Once you’ve created discounts on the main screen, you’ll recognize the options when you do it on a customer level. To create a new discount click “Add Discount” and fill out conditions as needed.
Our customers were looking for a solution that would allow them to add charges to a bill, but only under certain conditions. As a result, we developed a Conditional Charges option. You can find it on the Postpaid tab under Discounts.
It works exactly like the discounts tab, but lets you create charges instead of discounts. For example, you can charge late fees, cancellation fees, and any type of fee - it’s highly customizable.
Questions? Write us an email. We’re always happy to help you make the most of BillRun. Want to manage discounts for your subscribers in a smart and flexible manner ? See how the new Discounts and promotions engine of BillRun Billing does it.
The concept of BillRun Billing Discount Engine is to provide an easy to use and flexible tool to help the billing admins to deliver the necessary promotions and discounts promptly and handle complex scenarios in structured manner.
In many cases where the operator wants to launch a promotion or a special discount, the billing admins have to retrieve subscriber information and analyse various cases, some of them, extreme ones and define special paths to handle these cases. BillRun simplifies the whole management of discounts by introducing the ‘Priority concept’ where the operator defines the order in which the discounts will be handled.