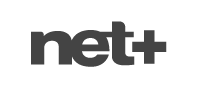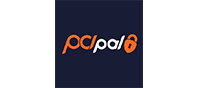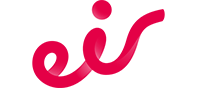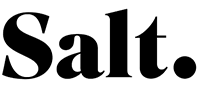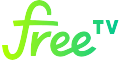With our new tax rates features, you can manage taxes more effectively and efficiently.
Let’s have a look at how it works.
When you want to manage taxes, the place to start is the Edit Tax screen. On that screen, you will see all existing tax rates with their name(s) (as it appears on the bill) and the tax rate (usually a percentage). To edit the tax rate, click the pencil on the right side of the screen. To add a tax rate, click the plus button on the right that says Add New. Enter all of the different types of tax rates that you will use here including your default tax, a tax-free setting, and any other custom tax rates/rules you would like to use or might want to use in the near future.
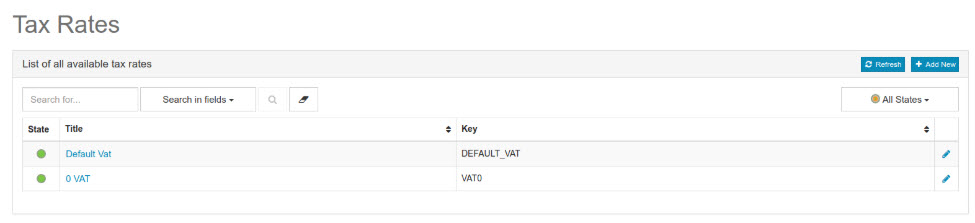
Now your tax rates are active and you may set conditions that activate tax by adding fields to the Tax Rates screen. Example for a rule: Based on a "roaming" flag of a product, we can apply 0% tax. Navigate to Custom Fields, which is in Settings, then select the Tax tab. Within that tab, click ‘Add a New Field’ on the bottom left corner of the Custom Fields table. Fill out the fields with the following information:
- Key - The system will create this
- Title - The name of the tax as it will appear on the bill
- Field Type - Input type (text, boolean, percentage, etc.)
- Description - A short text that will appear when you mouse over the question mark to the left of the field's name (on the Tax Rate screen)
- Help Text - A short text to help that will appear below the field’s name
- Options - Check the required attributes for the field
- Preview and Default Value - Insert default value if needed
When you fill all fields, click Save.
Now you’re ready to activate the tax tab from your products, plans, and services tabs. Under each tax tab are four options. Select only one:
- Plan isn’t subject to taxation - tax is not relevant to the product (0%)
- Use global mapping rules - user must define under Tax > Mapping
- Select a priority
- Priority 1 - Use product/ service/ plan override.
- Priority 2 - If no override exists, use tax rate referenced by product/ service/ plan. Will activate only if you also choose to apply tax rate not found via global mapping rules in the product/ service/ plan tax settings.
- Priority 3 - Use default tax rate. If no other tax rates apply, the system will use the default tax rate.
- Product or service related tax rate - to adjust a specific product/ service and override the global values.
- Override global mapping rules - The tax rate here will override any other rules and apply this rate.
- Apply tax if tax rate not found via global mapping rules - the tax rate here will be used if no other rules exist
- Use default tax rate - One of your defined tax rates should be the default. If you do not have a default tax entered, create a new tax rate. Select this tax rate in Settings > General > Tax (tab).
In the case where the pre-defined priorities under the global mapping rules are not enough to meet your needs, we have enabled custom priorities. The new priority item will always start in position 2. This is useful in cases where you want to select a tax rate based on any of your CDR fields.
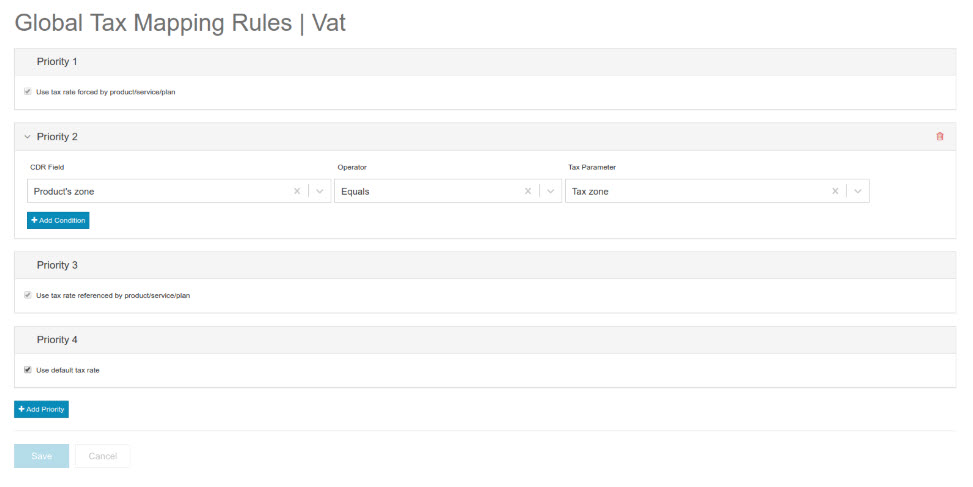
Not only have we added more robust tax features to our software, but we have also improved how tax information integrates with reports. If you’re familiar with making reports, it will be easy to add tax information. Navigate to Reports > Add New > Columns, add a field, and choose one of the fields from the tax information. To help you create even better-looking reports, you can edit how the title of the field will appear on your report in the Label field.
You can also add tax information in the condition section Reports > Conditions. Choose an operator and a second field. This highly customizable feature lets you build a report using any number of requirements. For example, display only those featuring a particular tax key, time range, tax amount, and more depending on your needs.
Questions about these new features? Our team is happy to help!